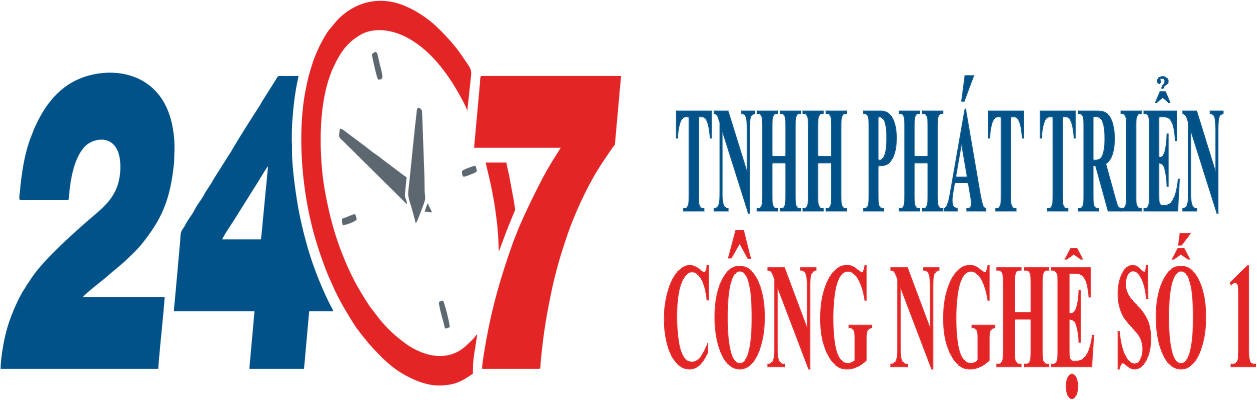Nội dung bài viết
- MacBook từ lâu đã luôn được biết đến là dòng laptop bền bỉ, hiệu năng mạnh mẽ, thiết kế gọn nhẹ và sang trọng, mang thương hiệu nổi tiếng của Apple, nhưng nếu có lỗi xảy ra cũng rất khó để tự khắc phục. Bài viết này Pc247.vn sẽ giúp bạn biết nguyên nhân và cách khắc phục lỗi MacBook mở không lên nguồn đơn giản nhất!
- 1. Nguyên nhân làm cho MacBook không lên nguồn
- 2. 5 cách khắc phục MacBook không lên nguồn
- Vệ sinh MacBook
- Kiểm tra pin có bị hỏng không
- Sửa chữa nút bật nguồn Macbook bị hỏng
- Reset PRAM
- Reset SMC
- Boot lại hệ điều hành bằng USB
- Sửa lỗi macbook không lên nguồn bằng tổ hợp phím
- Khởi động MacBook ở chế độ an toàn (Safe Mode)
- Khôi phục lại ổ đĩa
- Kiểm tra lại hệ thống file
- Sử dụng ổ cứng để copy files
- Cài lại MAC OS
- Mang máy đến trung tâm sửa chữa
- 3. Một số câu hỏi thường gặp
MacBook từ lâu đã luôn được biết đến là dòng laptop bền bỉ, hiệu năng mạnh mẽ, thiết kế gọn nhẹ và sang trọng, mang thương hiệu nổi tiếng của Apple, nhưng nếu có lỗi xảy ra cũng rất khó để tự khắc phục. Bài viết này Pc247.vn sẽ giúp bạn biết nguyên nhân và cách khắc phục lỗi MacBook mở không lên nguồn đơn giản nhất!
- Điện Thoại: 0933711400 – 0972772963
- Zalo: 0933711400
1. Nguyên nhân làm cho MacBook không lên nguồn
– Hết pin MacBook: Sự cố MacBook không lên nguồn do năng lượng được tích trữ trong pin đã cạn kiệt. Điều này là do bạn sử dụng quá nhiều hoặc quên chưa sạc bổ sung thêm pin.
– Phần cứng bên trong máy bị hỏng: Vì là điện tử nên trong quá trình sử dụng có thể xảy ra sự cố không mong muốn như là mất nguồn, sập nguồn hay mở không lên.
– Máy tính bị va đập: Rất có thể trong quá trình di chuyển hoặc sử dụng, máy của bạn vô tình bị va đập và hỏng phần cứng, màn hình. Hoặc máy đã sử dụng trong thời gian dài cũng có thể gặp sự cố không bật được nguồn điện.
– IC nguồn: Nếu không phải các lỗi kể trên, rất có thể MacBook của bạn đã bị hỏng phần IC nguồn hay bo nguồn cổng sạc.

Do năng lượng được tích trữ trong pin đã cạn kiệt
Xem thêm:
2. 5 cách khắc phục MacBook không lên nguồn
Vệ sinh MacBook
Cách khắc phục đơn giản đó chính là vệ sinh máy. Sau một thời gian sử dụng, các bộ phận của Macbook sẽ bị bám bụi nên nếu không được vệ sinh, bụi bẩn tích tụ lâu ngày sẽ khiến máy bị hỏng.
Hãy bắt đầu bằng việc vệ sinh màn hình máy tính, vệ sinh kỹ càng và nhẹ nhàng, lưu ý khu vực pin cũng như các linh kiện hoặc để an toàn và nhanh chóng, bạn có thể đến các dịch vụ vệ sinh MacBook. Sau khi vệ sinh hãy thử bật lại máy tính xem có khắc phục được lỗi chưa nhé!

Cách khắc phục đơn giản đó chính là vệ sinh máy
Kiểm tra pin có bị hỏng không
Khi MacBook không lên nguồn thì có khả năng máy tính đã bị hỏng pin hoặc pin đang bị lỗi. Vì vậy bạn có thể thử kiểm tra xem máy có bị hỏng pin hay không bằng cách tháo pin và cắm trực tiếp với nguồn điện.
Nếu máy tính có thể khởi động và hoạt động bình thường thì nghĩa là pin đã bị hỏng và bạn cần thay pin MacBook. Còn nếu máy vẫn không lên nguồn thì bạn nên mang máy đi kiểm tra để được sửa chữa, khắc phục lỗi kịp thời.

Khả năng máy tính đã bị hỏng pin hoặc pin đang bị lỗi
Sửa chữa nút bật nguồn Macbook bị hỏng
Nếu nút bật nguồn bị hỏng thì chắc chắn là MacBook của bạn sẽ không lên nguồn được. Nút nguồn này gắn liền với bàn phím MacBook, nếu bàn phím bị liệt hoặc bị hỏng thì bạn sẽ không bật nguồn máy tính lên được.
Trường hợp này, hãy mang máy ra cửa hàng để kiểm tra xem phím nào bị liệt và tiến hành sửa chữa ngay, sau khi sửa chữa xong thì bạn hãy kiểm tra lại bằng cách bật lại nút nguồn nhé.

Mang máy ra cửa hàng để kiểm tra xem phím nào bị liệt
Reset PRAM
Reset PRAM cũng là một trong những cách rất hay được dùng để khắc phục lỗi MacBook không lên nguồn. Cách thực hiện như sau:
+ Bạn hãy tháo pin ra, sau đó cắm sạc trực tiếp vào máy.
+ Đợi khoảng 30 phút cho máy ổn định.
+ Tiếp đó, nhấn tổ hợp phím “Command + Option + P + R + Power” trong 5 giây để reset Pram, cài đặt lại mặc định cho MacBook.

Cài đặt lại mặc định cho MacBook
Reset SMC
Trong một số trường hợp, bạn có thể cần phải đặt lại SMC (Bộ điều khiển quản lý hệ thống) của máy Mac. Đây phần lớn là nỗ lực cuối cùng để sửa phiên bản macOS hiện tại trước khi cố gắng khôi phục dữ liệu và chuyển sang cài đặt lại hệ điều hành. Đây là những việc cần làm nếu bạn muốn đặt lại SMC (Intel Macs):
+ Tắt MacBook.
+ Rút phích cắm và sau đó kết nối lại cáp nguồn.
+ Nhấn cùng lúc các phím Shift + Ctrl + Option/Alt và nút nguồn.
+ Thả tất cả các phím đó và nút nguồn cùng một lúc.
+ Bạn có thể thấy đèn trên cáp nguồn nhấp nháy.
+ Khởi động lại MacBook của bạn.

Bạn có thể cần phải đặt lại SMC
Boot lại hệ điều hành bằng USB
Sau khi đã thử sửa lỗi MacBook không lên nguồn bằng các cách trên nhưng vẫn không khắc phục được thì có lẽ bạn nên reboot lại hệ điều hành cho máy. Cách này sẽ giúp bạn sửa các lỗi do phần mềm gây ra từ đó khắc phục sự cố.

Giúp bạn sửa các lỗi do phần mềm gây ra
Sửa lỗi macbook không lên nguồn bằng tổ hợp phím
Một cách khác giúp bạn xử lý khi laptop không lên nguồn đó chính là sử dụng tổ hợp phím Shift + Control + Option + Power. Đây là một tổ hợp phím hữu ích trong trường hợp không khởi động được MacBook. Bạn chỉ cần nhấn tổ hợp phím sau đó khởi động lại nhé!

Tổ hợp phím trong trường hợp không khởi động được MacBook
Khởi động MacBook ở chế độ an toàn (Safe Mode)
Để vào Chế độ An toàn trên MacBook sử dụng chip Intel: Khởi động máy Mac của bạn trong khi giữ phím Shift. Khởi động an toàn có thể mất một lúc để bắt đầu (nếu nó không hoạt động).
Để vào Chế độ An toàn trên MacBook sử dụng chip M1: Nhấn và tiếp tục giữ nút nguồn cho đến khi bạn thấy các tùy chọn khởi động xuất hiện trên màn hình. Chọn đĩa khởi động. Bây giờ nhấn và giữ phím Shift, sau đó nhấp vào Tiếp tục trong Chế độ An toàn, thả phím Shift. Bạn sẽ thấy các từ Chế độ an toàn trong menu ở trên cùng bên phải của màn hình.

Khởi động máy Mac của bạn trong khi giữ phím Shift
Khôi phục lại ổ đĩa
Trên máy Mac sử dụng chip Intel, bạn cần đảm bảo rằng MacBook của bạn đã được tắt. Nếu nó không phản hồi vì bị kẹt trên màn hình xám, xanh lam hoặc trắng, chỉ cần giữ nút nguồn của máy Mac trong vài giây cho đến khi tắt và tắt. Nhấn giữ các phím Command + R rồi bật lại máy Mac. Tiếp tục nhấn Cmd + R trong khi máy Mac của bạn đang khởi động cho đến khi bạn nhìn thấy logo Apple.
Trên máy Mac sử dụng chip M1, nhấn và giữ nút Nguồn cho đến khi máy Mac khởi động và cuối cùng hiển thị các tùy chọn khởi động. Chọn Select Options > Nhấn Continue để vào Recovery.

Bạn cần đảm bảo rằng MacBook của bạn đã được tắt
Kiểm tra lại hệ thống file
Tắt máy Mac và khởi động lại máy trong khi giữ Cmd + S để khởi chạy ở Chế độ một người dùng. Bạn thả phím ra khi xuất hiện màn hình đen cùng những dòng chữ màu trắng.
Chờ cho đến khi lời nhắc dòng lệnh xuất hiện, khi tất cả văn bản đã hoàn tất, hãy cuộn qua. Sau đó, gõ fsck -fy và nhấn Return. Và chờ đợi. Có thể trong vài phút dài. Cuối cùng, sau năm lần kiểm tra khác nhau mất nhiều thời gian, bạn sẽ nhận được một trong hai thông báo: “Âm lượng [tên máy Mac của bạn] có vẻ là OK” hoặc “FILE SYSTEM WAS MODIFIED” (hệ thống tập tin đã được sửa đổi).

Thả phím ra khi xuất hiện màn hình đen cùng dòng chữ màu trắng
Nếu bạn gặp thông báo đầu tiên, hãy nhập reboot và nhấn Return. Nếu bạn thấy thông báo sau, bạn cần chạy lại fsck -fy. Bạn có thể nhập lại lệnh và nhấn Return hoặc nhấn Mũi tên lên một lần rồi nhấn Return.
Sử dụng ổ cứng để copy files
Kết nối cả hai máy Mac với nhau bằng cáp Apple Thunderbolt. Nếu bạn có một phiên bản MacBook cũ hơn, thì có thể kết nối bằng cáp FireWire. Thực hiện như sau:
+ Tắt MacBook của bạn.
+ Khởi động lại máy tính và giữ nút T trên bàn phím.
+ Tiếp tục giữ nút T khi bạn nghe thấy tiếng chuông khởi động và nhấn nút này cho đến khi biểu tượng Thunderbolt xuất hiện trên màn hình của bạn.
+ Thao tác này sẽ đặt máy Mac của bạn ở chế độ Đĩa đệm. Ở chế độ Đĩa đích, MacBook của bạn hoạt động giống như một ổ đĩa ngoài. Bạn sẽ thấy ổ cứng cho máy Mac bị lỗi trên Trình tìm kiếm của máy Mac thứ hai.
+ Bạn sẽ có thể lấy các tệp bạn cần từ chiếc MacBook bị lỗi của mình hoặc sao chép toàn bộ ổ cứng sang một ổ đĩa ngoài khác.

Kết nối cả hai máy Mac với nhau bằng cáp Apple Thunderbolt
Cài lại MAC OS
Khởi động vào chế độ Khôi phục (Recovery) như trên (giữ phím Command và R trong khi khởi động hoặc nhấn và giữ nút nguồn nếu bạn đang sử dụng máy Mac M1).
Khi ở trong Recovery, hãy nhấp để cài đặt hệ điều hành mới nhất và làm theo hướng dẫn xuất hiện trên màn hình.

Cài đặt hệ điều hành mới nhất và làm theo hướng dẫn
Mang máy đến trung tâm sửa chữa
Nếu bạn đã thực hiện tất cả các cách trên mà Mac vẫn không lên được nguồn thì hãy mang máy đến trung tâm sửa chữa để kiểm tra nhé. Tại đây, các nhân viên có kỹ thuật chuyên môn sẽ giúp bạn tìm nguyên nhân cụ thể khiến Mac không lên nguồn và sửa chữa cho bạn. Tuy nhiên, sẽ hơi tốn kém nhé!

Mang máy đến trung tâm sửa chữa để kiểm tra nhé
3. Một số câu hỏi thường gặp
– Có nên mua MacBook không?
Nếu bạn đang cần một chiếc laptop thỏa mãn các tiêu chí sau thì MacBook sẽ là sự lựa chọn phù hợp nhất:
+ Một chiếc laptop mỏng, nhẹ với thiết kế sang trọng.
+ Dễ sử dụng.
+ Máy chạy nhanh, pin khỏe.
+ Đã từng sử dụng macOS trước đây hoặc tính chất công việc cần đến macOS.
+ Không cày game, đặc biệt là các dòng game online.
Hiện nay, thị trường MacBook đã qua sử dụng cũng rất sôi động với các mẫu mã, màu sắc đa dạng, phù hợp với nhu cầu của người dùng. Nếu kinh tế hạn hẹp nhưng vẫn muốn sở hữu một chiếc MacBook thì bạn có thể cân nhắc sự lựa chọn này.

MacBook đã qua sử dụng cũng rất sôi động với các mẫu mã
– MacBook có bền không?
MacBook nổi bật với thiết kế sang trọng, mỏng – gọn – nhẹ cùng nhiều ưu điểm vượt trội về phần cứng, như:
+ Vỏ nhôm nguyên khối ở khung máy, khung màn hình, nắp lưng và kê tay.
+ Hoạt động hoàn toàn với ổ cứng rắn (SSD).
+ RAM gắn liền với bo mạch, sử dụng loại chip cao cấp nhất (LPDDR3) như điện thoại.
+ Sử dụng card WiFi chuẩn AC với loại chip đắt tiền nhất Broadcom BCM94360.

MacBook nổi bật với thiết kế sang trọng
– Có nên cắm sạc liên tục không? Có phải là nguyên nhân dẫn đến lỗi MacBook không lên nguồn hay không?
Các dòng laptop hiện nay đều được thiết kế mạch pin có khả năng tự động ngắt khi đầy. Lúc này, chiếc máy tính của bạn sẽ chuyển sử dụng nguồn điện trực tiếp từ cáp. Chính vì vậy, việc cắm sạc liên tục cũng không ảnh hưởng đến pin.
Nhiều nhà sản xuất cũng khuyến cáo người dùng nên cắm sạc liên tục để sử dụng, nhưng chỉ khi pin đã đủ 100% nhằm tăng hiệu suất hoạt động cũng như giảm chu kỳ của pin.
Tuy nhiên, để tăng tuổi thọ cho pin của chiếc MacBook, bạn nên xả pin 1 lần/tháng nhé!

Việc cắm sạc liên tục cũng không ảnh hưởng đến pin
- Điện Thoại: 0933711400 – 0972772963
- Zalo: 0933711400
- Website: www.pc247.vn
- Add: 353 Phạm Ngũ Lão – Phường Nguyễn Thái Bình – Quận 1 – Tp.HCM